Comment générer des codes-barres avec le logiciel Avery Design & Print ?
Découvrez notre générateur de code-barres gratuit
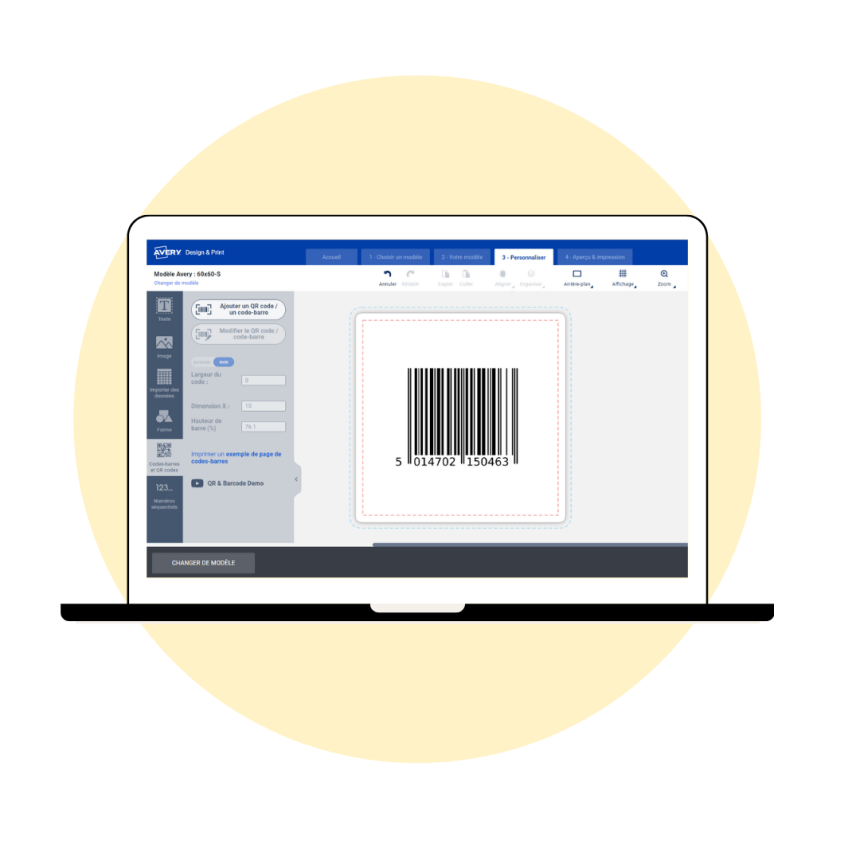
Vous souhaitez ajouter un code-barre sur vos étiquettes produits pour les vendre chez des distributeur ou dans votre boutique, ou imprimer des étiquettes code-barres pour faciliter la gestion de votre entrepôt ?
Notre logiciel Avery Design & Print comprend un générateur gratuit de codes-barres. Vous pouvez générer des codes-barres :
- manuellement en quelques clics
- à partir d'une feuille de calcul
- à partir de numéros séquentiels
Vous trouverez un large choix de type de code-barres dans le menu de notre générateur de code-barres. Les codes-barres les plus populaires pour l'identification de produits sont les codes EAN13.
Dans cet article, nous vous expliquons comment générer des code-barres avec notre logiciel Avery Design & Print. Attention, le générateur de code-barres est uniquement accessible dans la version ordinateur de notre logiciel.
A noter : nous ne fournissons pas les numéros qui servent à générer les code-barres. Nous générons des images en format code-barres à partir du numéro que vous fournissez. Pour plus de détails sur les différents types de codes et savoir comment obtenir les numéros, consultez notre article dédiés aux codes-barres.
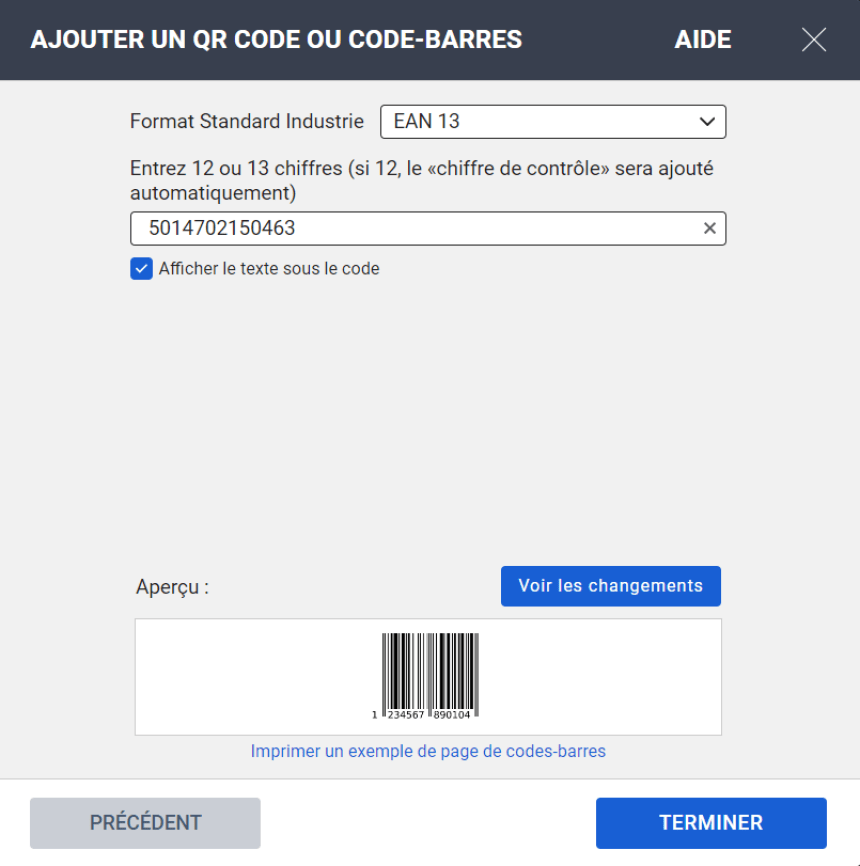
Comment générer un code-barre manuellement ?
Si vous souhaitez imprimer le même code-barres sur toutes vos étiquettes, par exemple pour identifier un produit, le plus simple est de choisir l'option manuelle de notre générateur de code-barres.
- cliquez sur le générateur de Codes-barres et QR codes à gauche
- cliquez sur Ajouter un QR code / un code barre
- choisissez Entrez manuellement puis cliquez sur Suivant
- sélectionnez le Type de Code barre dans la liste déroulante
- entrez le numéro
- choisissez si vous souhaitez que le numéro apparaisse sous le code-barre
- complétez les champs puis cliquez sur Terminer
Votre code-barres est prêt ! Vous pouvez alors :
- entrer la largeur et la hauteur de barre souhaitée
- régler la taille du code-barres en étirant l'image à l'aide des petits rond blancs aux extrémités
- modifier le code-barre en cliquant sur Modifier le QR code / code-barres
Nous vous conseillons de scanner votre code-barres à l'écran ou sur une impression test pour vérifier qu'il correspond à vos attentes.
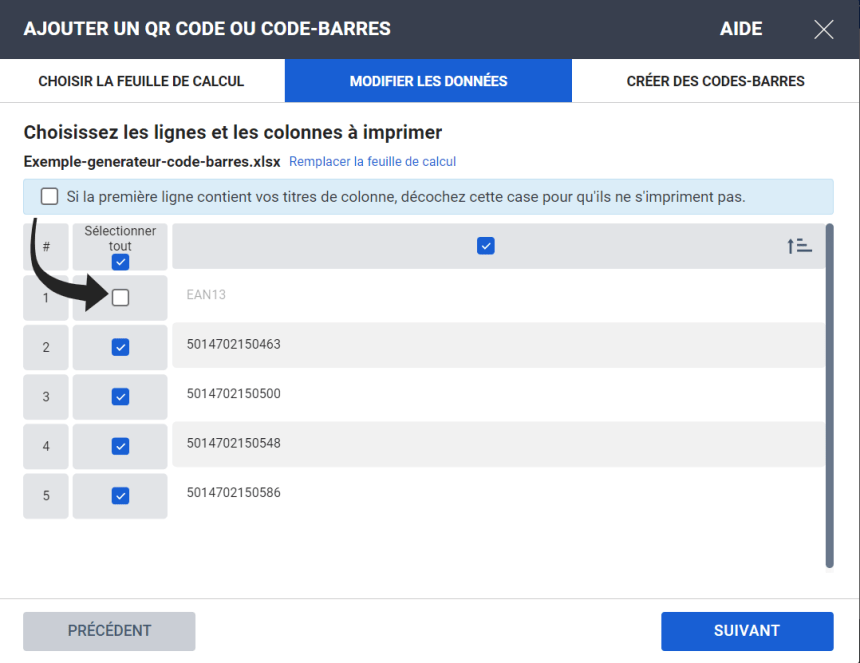
Comment générer un code-barre par étiquette, badge ou carte à partir d'une feuille de calcul ?
Si vous souhaitez un code-barres différent sur chaque étiquette, badge ou carte, le plus simple est d'utiliser une feuille de calcul. Cette option est uniquement disponible si vous imprimez vous-mêmes vos produits Avery.
Préparez et importez votre fichier
Pour générer des code-barres différents en quelques clics, vous devez préparer un fichier avec les informations nécessaires. Par exemple pour un code-barre de type EAN 13, il vous faut uniquement un numéro par EAN. Prévoyez une ligne par code-barre.
- cliquez sur le générateur de Codes-barres et QR codes dans la barre d'outils à gauche
- cliquez sur Ajouter un code / un code-barre
- choisissez Feuille de calcul puis cliquez sur Suivant
- Cliquez sur Rechercher un fichier et importez votre feuille de calcul
- Décochez les données non pertinentes puis cliquez sur Suivant
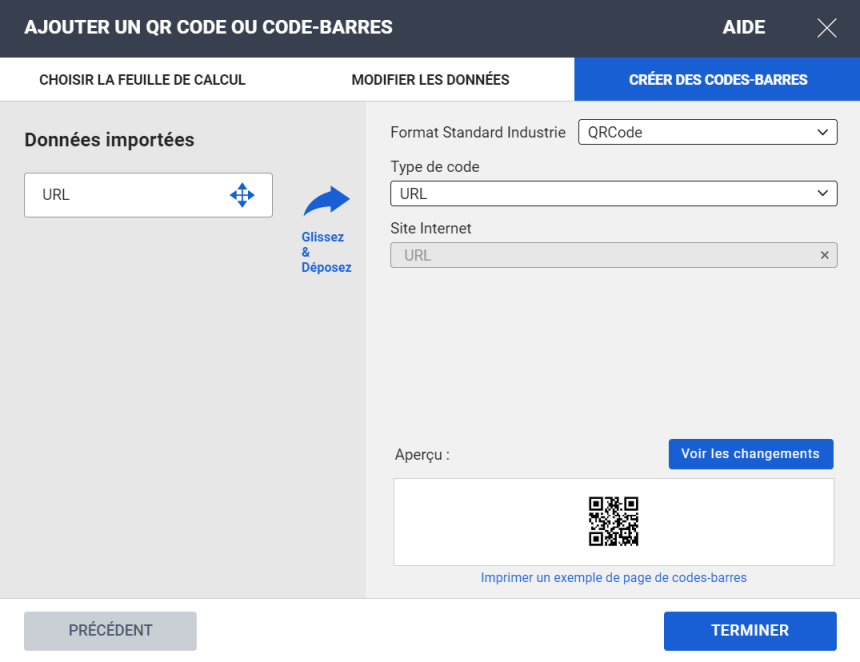
Générez les code-barres
- Les champs importés apparaissent à gauche du module
- Sélectionnez le type de code-barres dans la liste déroulante
- Faites glissez les champs importés dans le champ correspondant à droite
- Vous pouvez choisir d'afficher ou non les numéros sous les code-barres
- Cliquez sur Terminer
Et voilà, des codes-barres différents ont été générés sur chaque étiquette, carte ou badge pour chaque ligne de votre fichier. Vous pouvez alors :
- entrer la largeur et la hauteur de barre souhaitée
- régler la taille des code-barres en étirant l'image à l'aide des petits rond blancs aux extrémités
- modifier les codes-barres en cliquant sur Modifier le QR code / code-barres
Nous vous conseillons de scanner vos code-barres à l'écran ou sur une impression test pour vérifier qu'ils correspondent à vos attentes.
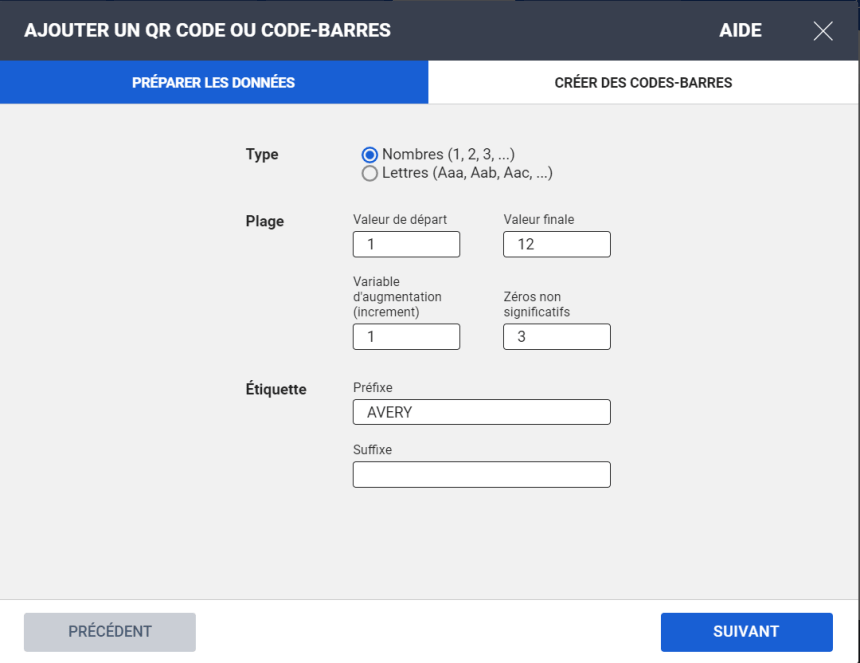
Comment générer des code-barres à partir de numéros séquentiels ?
Si vous souhaitez générer des code-barres à partir de numéros séquentiels pour identifier les emplacements de votre entrepôt ou ajouter un numéro de série sur vos produits, c'est tout à fait possible avec notre générateur de code-barres.
Générez les numéros séquentiels
- cliquez sur le générateur de Codes-barres et QR codes à gauche
- cliquez sur Ajouter un code / un code-barre
- choisissez Numéros séquentiels puis cliquez sur Suivant
- choisissez entre Nombres et Lettres
- remplissez les différents champs : la Valeur de départ, la Valeur finale, la Valeur d'augmentation, éventuellement le nombre de caractères fixes dans le champs Zéros non significatifs et enfin un Préfixe et/ou un Suffixe si vous le souhaitez.
- cliquez sur Suivant
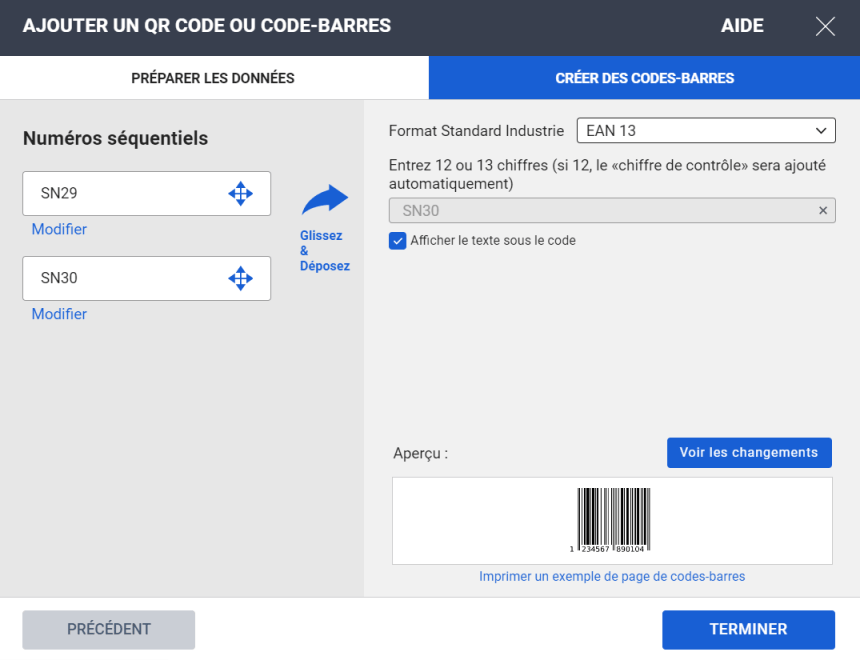
Générez les code-barres
- sélectionnez le Type de code barre compatible avec vos numéros séquentiels dans le menu à droite
- faites glissez le champ des numéros séquentiels dans le champ code-barres
- cliquez sur Terminer
Et voilà, des codes-barres différents ont été générés sur chaque étiquette, carte ou badge pour chaque numéro séquentiel. Vous pouvez alors :
- entrer la largeur et la hauteur de barre souhaitée
- régler la taille des code-barres en étirant l'image à l'aide des petits rond blancs aux extrémités
- modifier les codes-barres en cliquant sur Modifier le QR code / code-barres
Nous vous conseillons de scanner vos code-barres à l'écran ou sur une impression test pour vérifier qu'ils correspondent à vos attentes.
Qu'allez-vous créer aujourd'hui ?
Personnalisez et imprimez vos étiquettes, stickers, badges, cartes, transfert textiles et autres produits Avery directement en ligne !
Entrez votre code pour personnaliser votre produit
Où trouver le code logiciel ?Commandez vos produits pour codes-barres sur notre site !

→ A partir de 4,80€
Ces conseils pourraient vous intéresser
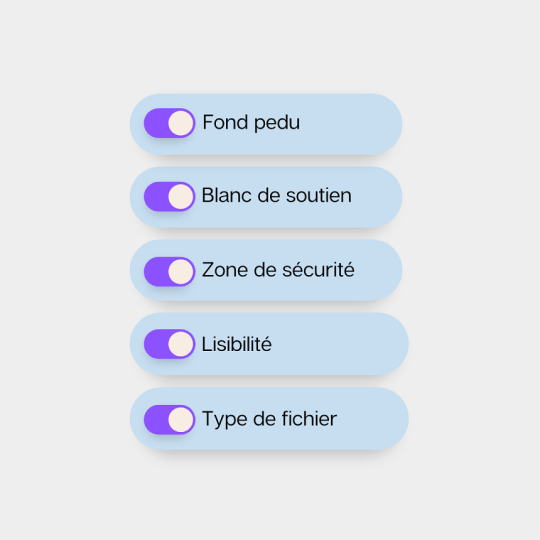
Suivez notre checklist pour ne rien oublier
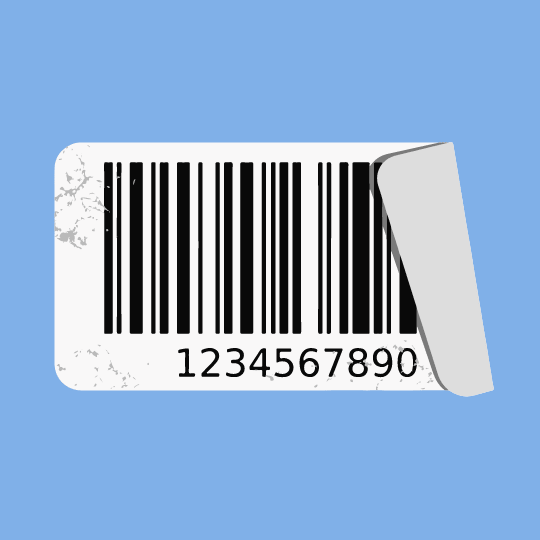

Vous n'avez pas trouvé de réponse à votre question ? Contactez-nous !
Nous sommes joignables du lundi au vendredi 9h-12h30 et 13h30-17h :
- par téléphone au 04.72.86.82.68
- par email à l'adresse [email protected]
- par chat (petit icône en bas de votre écran)
- sur nos réseaux sociaux @avery__fr