Comment générer des QR codes avec le logiciel Avery Design & Print ?
Découvrez notre générateur de QR code gratuit
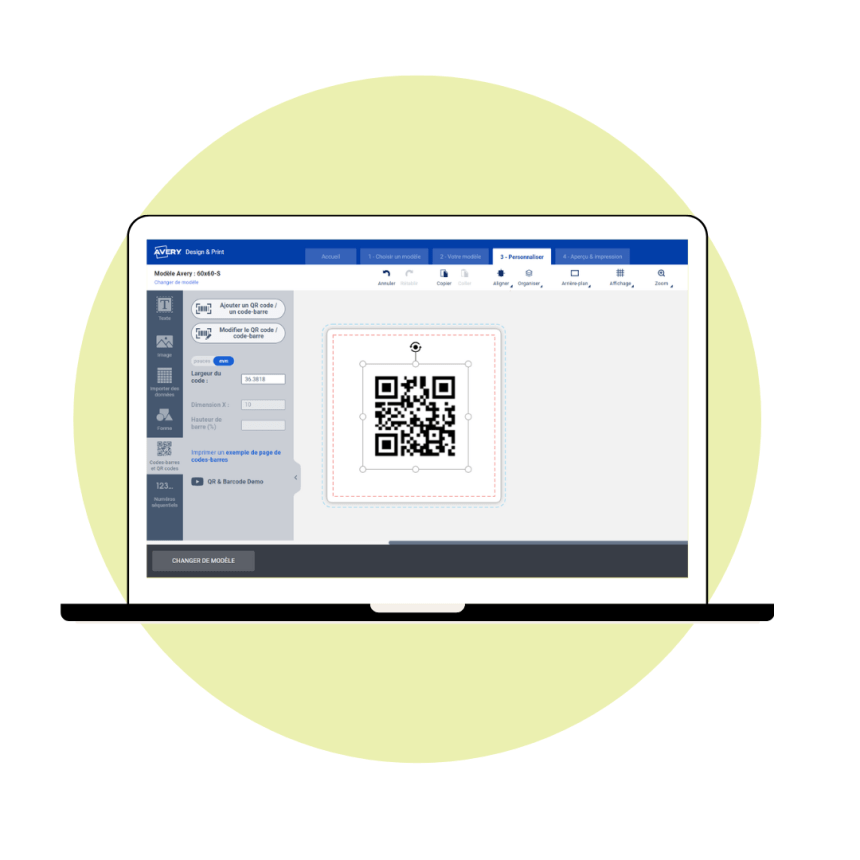
Vous souhaitez imprimer un QR code sur vos étiquettes produits, vos cartes de visites ou vos stickers personnalisés pour pour renvoyer vers votre site internet, partager vos coordonnées ou encore afficher le menu de votre établissement ? Alors vous êtes au bon endroit !
Notre logiciel Avery Design & Print comprend un générateur gratuit pour QR codes qui vous permet de créer des QR codes basés sur :
- une URL (site internet, réseau sociaux...)
- un texte, un email ou un numéro de téléphone
- une carte de visite virtuelle format vCard
- une carte de visite virtuelle format MeCard
Vous pouvez générer des QR codes :
- manuellement en quelques clics
- à partir d'une feuille de calcul
- à partir de numéros séquentiels
Dans cet article, nous vous expliquons comment générer des QR codes avec notre logiciel Avery Design & Print. Attention, le générateur de QR code est uniquement accessible dans la version ordinateur de notre logiciel.
Si vous souhaitez en apprendre davantage sur cette technologie, consultez notre article dédié aux QR codes en général.
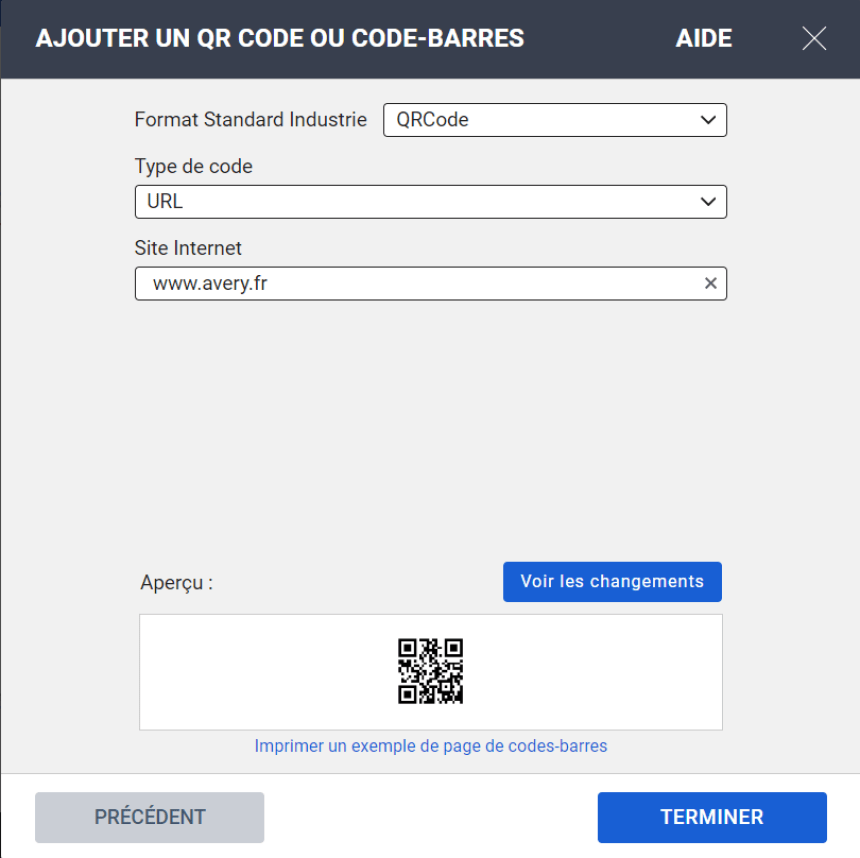
Comment générer un QR code manuellement ?
Si vous souhaitez imprimer un seul QR code sur tous vos produits Avery, le plus simple est de choisir l'option manuelle de notre générateur de QR code.
- cliquez sur le générateur de Codes-barres et QR codes à gauche
- cliquez sur Ajouter un QR code / un code-barres
- choisissez Entrez manuellement puis cliquez sur Suivant
- sélectionnez QR code dans la liste déroulante
- choisissez le Type de code (par exemple un URL)
- Complétez les champs puis cliquez sur Terminer
Votre QR code est prêt ! Vous pouvez alors :
- entrer la largeur souhaitée dans la barre d'outil à gauche
- modifier la taille du QR code en étirant l'image à l'aide des petits rond blancs aux extrémités et le positionner comme vous le souhaitez
- modifier le QR code en cliquant sur Modifier le QR code / code-barres dans la barre d'outils à gauche
Nous vous conseillons de scanner votre QR code à l'écran ou sur une impression test pour vérifier qu'il correspond à vos attentes.
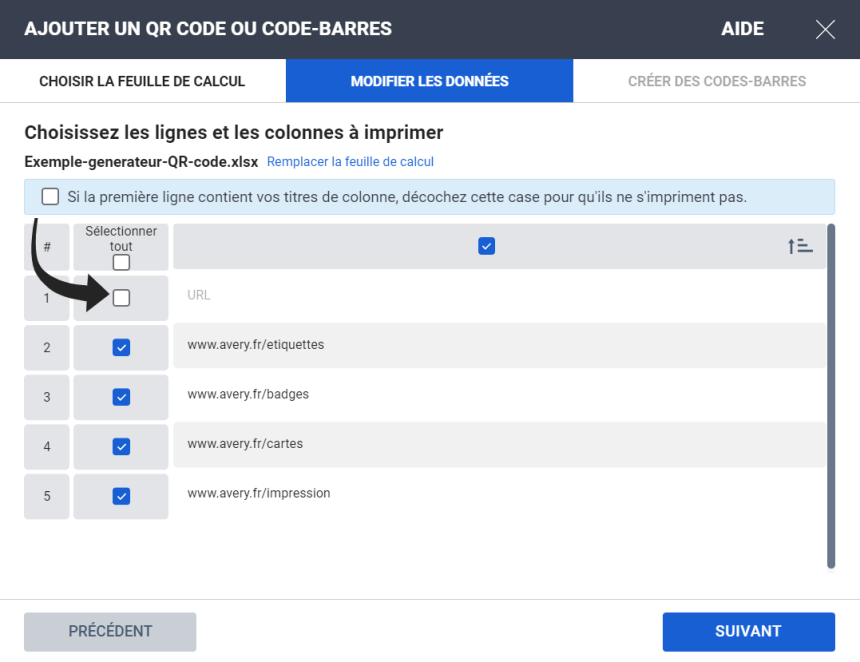
Comment générer un QR code différent sur chaque étiquette, badge ou carte à partir d'une feuille de calcul ?
Si vous souhaitez des QR codes différents sur chaque étiquette, badge ou carte, le plus simple est d'utiliser une feuille de calcul. Cette option est uniquement disponible si vous imprimez vous-mêmes vos produits Avery.
Préparez et importez votre fichier
Pour générer des QR codes qui renvoient vers une URL, un texte, un email ou un numéro de téléphone, vous avez besoin d'une feuille de calcul avec une seule colonne et une ligne par QR code. Si vous souhaitez créer des QR codes de type vCard ou MeCard, vous devez prévoir une colonne par champ et une ligne par QR code.
- cliquez sur le générateur de Codes-barres et QR codes à gauche
- cliquez sur Ajouter un code / un code-barres
- choisissez Feuille de calcul puis cliquez sur Suivant
- cliquez sur Rechercher un fichier et importez votre feuille de calcul
- décochez les données non pertinentes puis cliquez sur Suivant
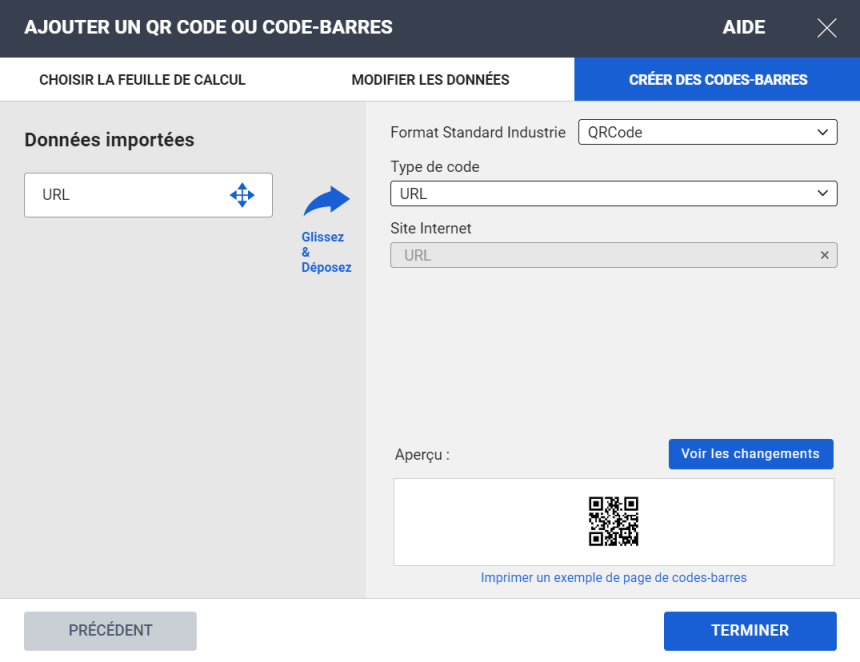
Générez les QR codes
- sélectionnez QR Code dans le menu déroulant à droite
- sélectionnez le Type de QR code souhaité
- faites glissez le champ importé à gauche dans le champ correspondant à droite
- cliquez sur Terminer
Et voilà, les QR codes ont été générés et appliqués sur les différents exemplaires de la planche. Vous pouvez alors :
- entrer la largeur souhaitée dans la barre d'outil à gauche
- changer la taille des QR codes en étirant l'image à l'aide des petits rond blancs aux extrémités et les positionner sur le gabarit
- modifier les QR codes en cliquant sur Modifier le QR code / code-barres dans la barre d'outils à gauche.
Nous vous conseillons de scanner vos QR codes à l'écran ou sur une impression test pour vérifier qu'ils correspondent à vos attentes.
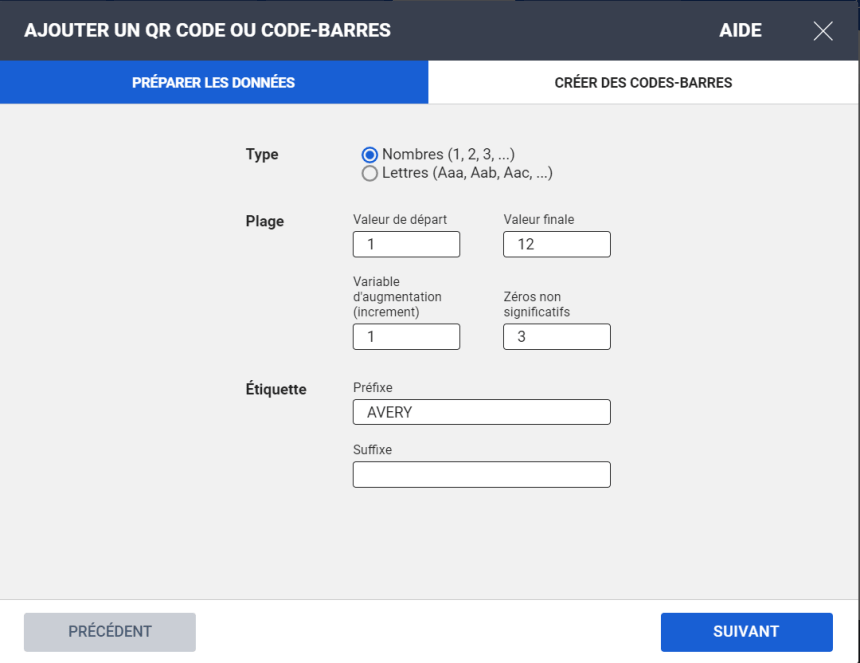
Comment générer des QR codes à partir de numéros séquentiels ?
Si vous souhaitez générer des QR codes à partir de numéros séquentiels pour identifier les emplacements de votre entrepôt ou ajouter un numéro de série sur vos produits, c'est tout à fait possible si vous imprimez vous-même vos produits Avery.
Générez les numéros séquentiels
- cliquez sur le générateur de Codes-barres et QR codes à gauche
- cliquez sur Ajouter un code / un code-barres
- choisissez Numéros séquentiels puis cliquez sur Suivant
- choisissez entre Nombres et Lettres
- remplissez les différents champs : la Valeur de départ, la Valeur finale, la Valeur d'augmentation, éventuellement le nombre de caractères fixes dans le champs Zéros non significatifs et enfin un Préfixe et/ou un Suffixe si vous le souhaitez.
- cliquez sur Suivant
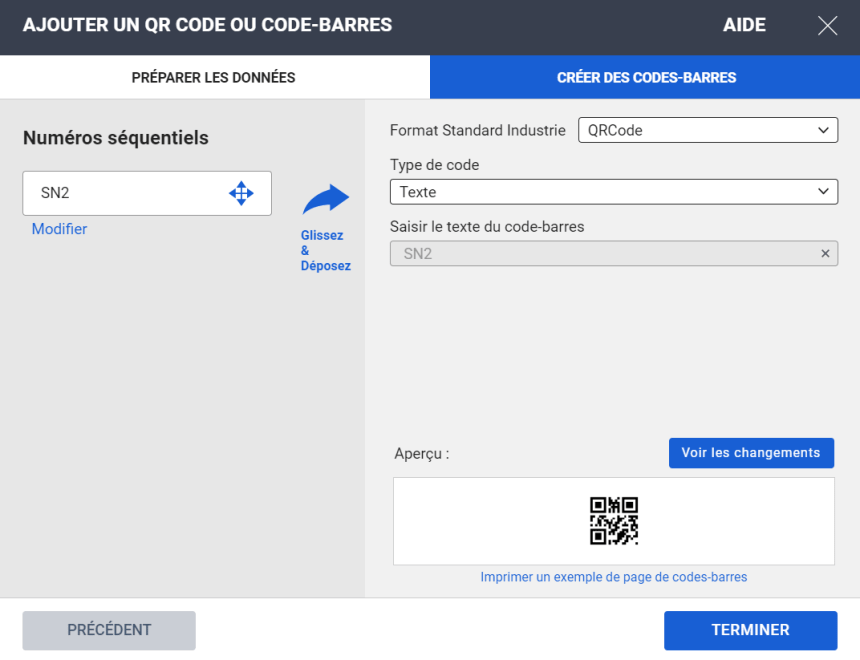
Générez les QR codes
- sélectionnez QR Code dans le menu déroulant à droite
- sélectionnez Texte en type de code
- faites glissez le champ des numéros séquentiels à gauche dans le champ Texte à droite
- vliquez sur Terminer
Et voilà, les QR codes ont été générés et appliqués sur les différents exemplaires de la planche. Vous pouvez alors :
- entrer la largeur souhaitée dans la barre d'outil à gauche
- changer la taille des QR codes en étirant l'image à l'aide des petits rond blancs aux extrémités et les positionner sur le gabarit
- modifier les QR codes en cliquant sur Modifier le QR code / code-barres dans la barre d'outils à gauche.
Nous vous conseillons de scanner vos QR codes à l'écran ou sur une impression test pour vérifier qu'ils correspondent à vos attentes.
Qu'allez-vous créer aujourd'hui ?
Personnalisez et imprimez vos étiquettes, stickers, badges, cartes, transfert textiles et autres produits Avery directement en ligne !
Entrez votre code pour personnaliser votre produit
Où trouver le code logiciel ?Créez des étiquettes QR codes
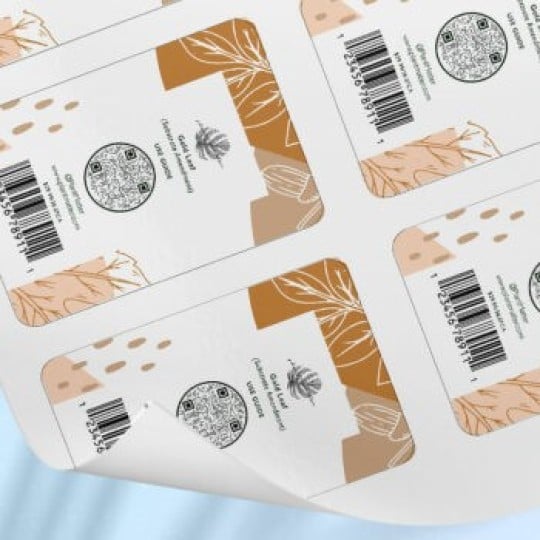
A partir de 12€

A partir de 118€

A partir de 13€

A partir de 15€
Ces conseils pourraient vous intéresser
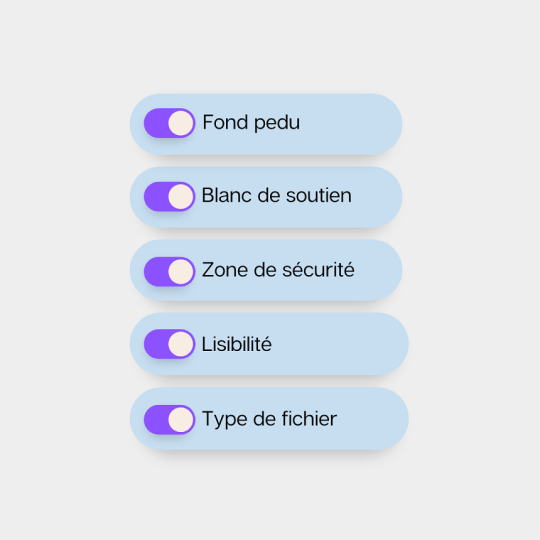
Suivez notre checklist pour ne rien oublier

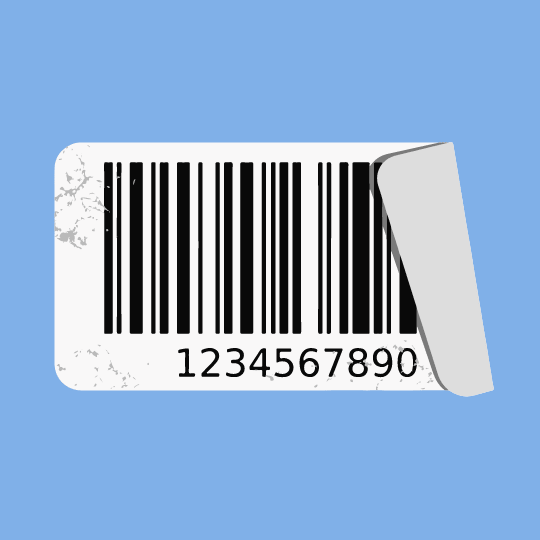
Vous n'avez pas trouvé de réponse à votre question ? Contactez-nous !
Nous sommes joignables du lundi au vendredi 9h-12h30 et 13h30-17h :
- par téléphone au 04.72.86.82.68
- par email à l'adresse [email protected]
- par chat (petit icône en bas de votre écran)
- sur nos réseaux sociaux @avery__fr