Comment utiliser l'outil Image du logiciel Avery Design & Print ?
Devenez incollable sur l'ajout de photos et illustrations pour personnaliser vos produits Avery
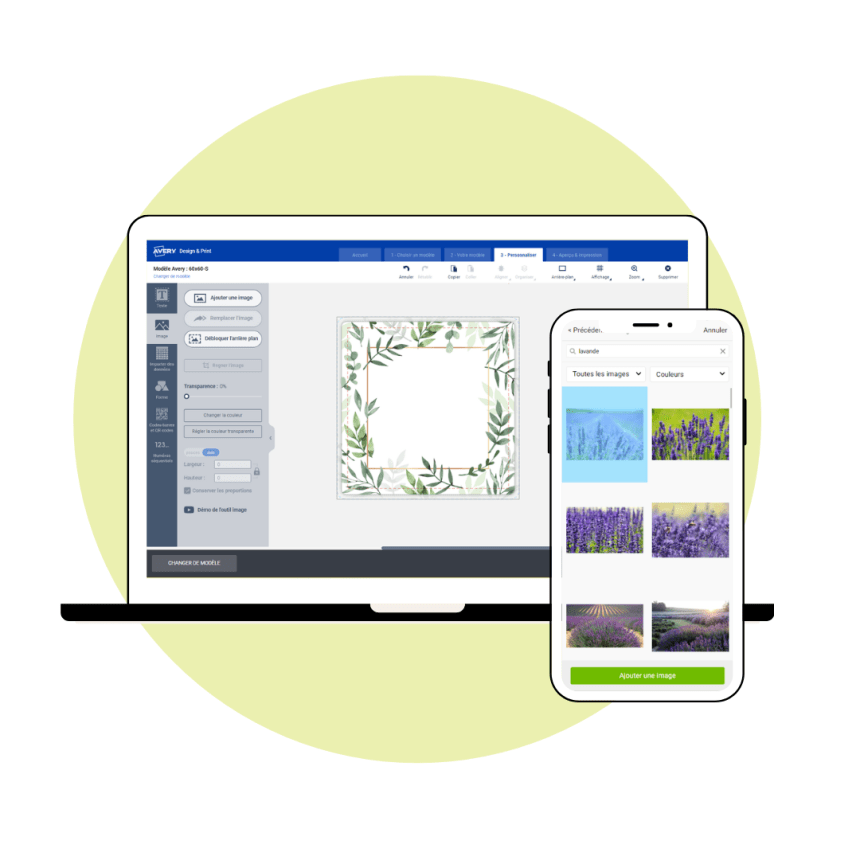
La majorité des produits Avery comme nos étiquettes, nos cartes et nos badges sont personnalisables et imprimables chez vous ou via notre service d'impression professionnel.
C'est pourquoi nous vous proposons un logiciel de création gratuit pour personnaliser et imprimer facilement vos produits Avery, en alignant parfaitement votre design avec la découpe.
Dans cet article, nous répondons à toutes vos questions sur l'outil Image de notre logiciel Avery Design & Print :
- Comment ajouter une image ?
- Comment accéder aux images libres de droits ?
- Comment déplacer une image sur mon design ?
- Comment changer la taille d'une image ?
- Comment mettre une image en arrière-plan ?
- Comment recadrer une image ?
- Comment supprimer le fond d'une image ?
- Comment changer la couleur d'une image ?
- Comment avoir des images différentes sur une même planche ?
- Comment supprimer une image ?
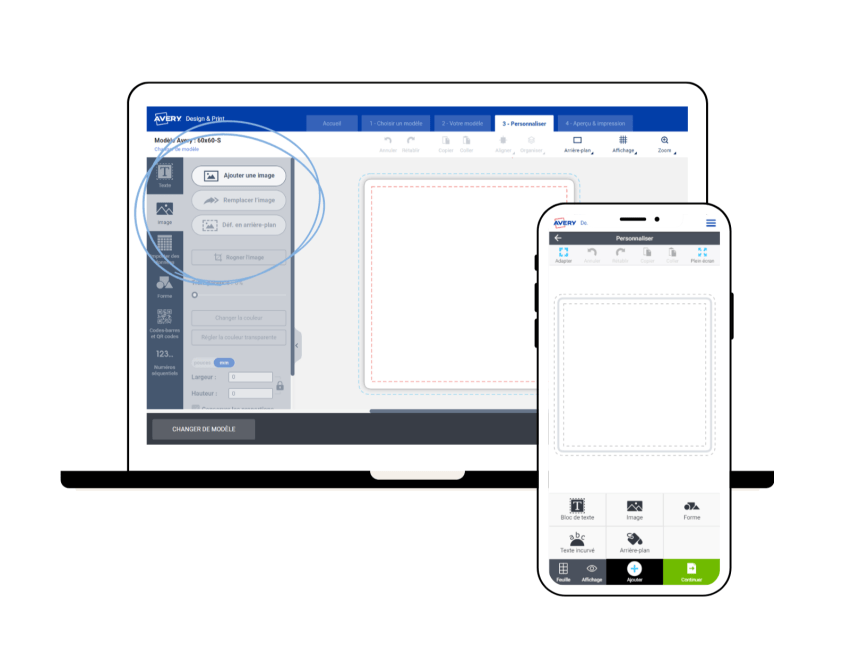
Comment ajouter une image ?
Version ordinateur :
- sélectionnez l'outil Image dans la barre d'outils verticale à gauche
- cliquez sur Ajouter une image
- cliquez sur Rechercher un fichier
- choisissez l'image que vous souhaitez ajouter
Version mobile :
- cliquez sur le + en bas de votre écran
- sélectionnez l'outil Image
- cliquez sur Pellicule
- choisissez l'image que vous souhaitez ajouter
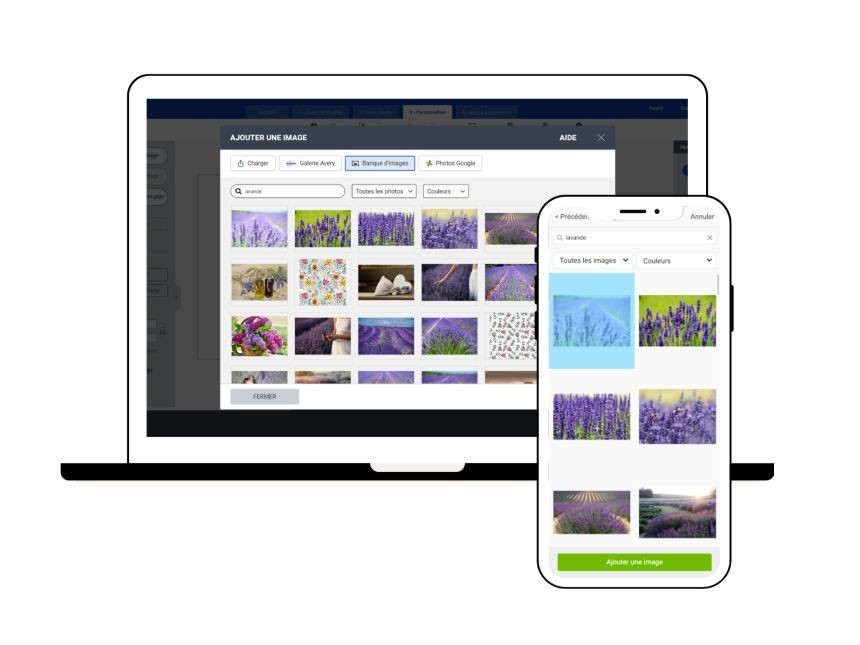
Comment accéder à des images libres de droits ?
Grâce à notre partenariat avec Pixabay, vous pouvez choisir des images libres de droits parmi des centaines d'options.
Version ordinateur :
- sélectionnez l'outil Image dans la barre d'outils verticale à gauche
- cliquez sur Ajouter une image
- cliquez sur Banque d'image
- effectuez une recherche par mot clef
- choisissez l'image que vous souhaitez ajouter
Version mobile :
- cliquez sur le + en bas de votre écran
- sélectionnez l'outil Image
- cliquez sur Images libres de droits
- effectuez une recherche par mot clef
- choisissez l'image que vous souhaitez ajouter
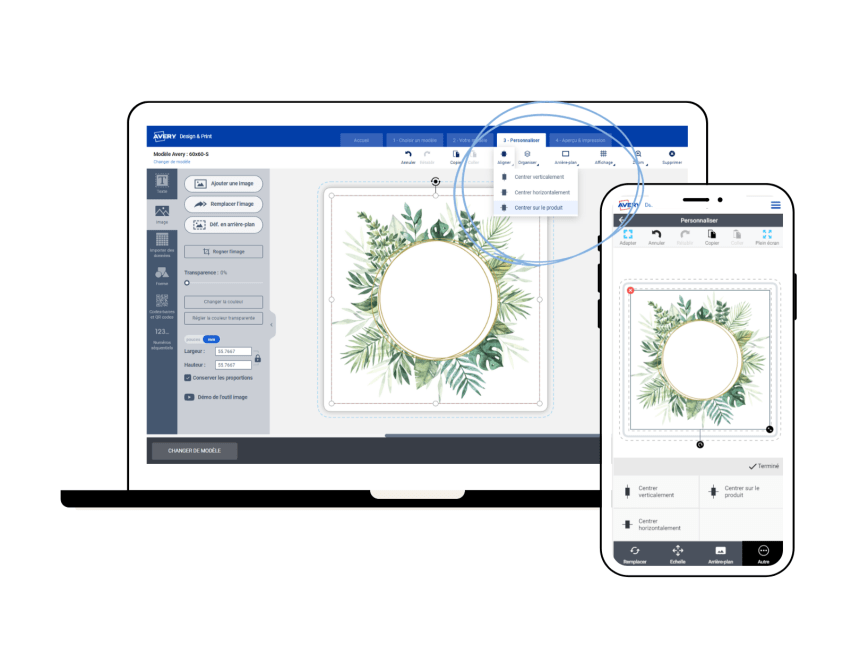
Comment déplacer une image sur le design ?
Vous pouvez déplacer votre image avec votre souris ou les touches de votre clavier sur ordinateur et avec votre doigt sur mobile. Vous pouvez également effectuer une rotation avec les flèches en cercle qui apparaissent au-dessus de la forme. Nous avons également quelques options plus précises pour centrer l'image sur le design ou la placer devant ou derrière d'autres éléments.
Centrer l'image sur le design
Vous pouvez centrer l'image sur votre design avec l'outil Aligner.
Version ordinateur :
- sélectionnez votre image
- cliquez sur l'outil Aligner dans le bandeau supérieur
- sélectionnez Centrer verticalement, Centrer horizontalement ou Centrer sur le produit
Version mobile :
- sélectionnez votre image
- cliquez sur l'option Autre en bas de votre écran
- cliquez sur Aligner les objets
- sélectionnez l'option souhaitée et cliquez sur Terminé

Organiser une image par rapport à d'autres éléments
Vous pouvez placez l'image devant ou derrière d'autres éléments avec l'outil Organiser.
Version ordinateur :
- sélectionnez votre image
- cliquez sur l'outil Organiser dans le bandeau supérieur
- sélectionnez Avancer, Reculer, Premier plan ou Arrière-plan
Version mobile :
- sélectionnez votre image
- cliquez sur l'option Autre en bas de votre écran
- cliquez sur Organiser les objets
- sélectionnez l'option souhaitée et cliquez sur Terminé
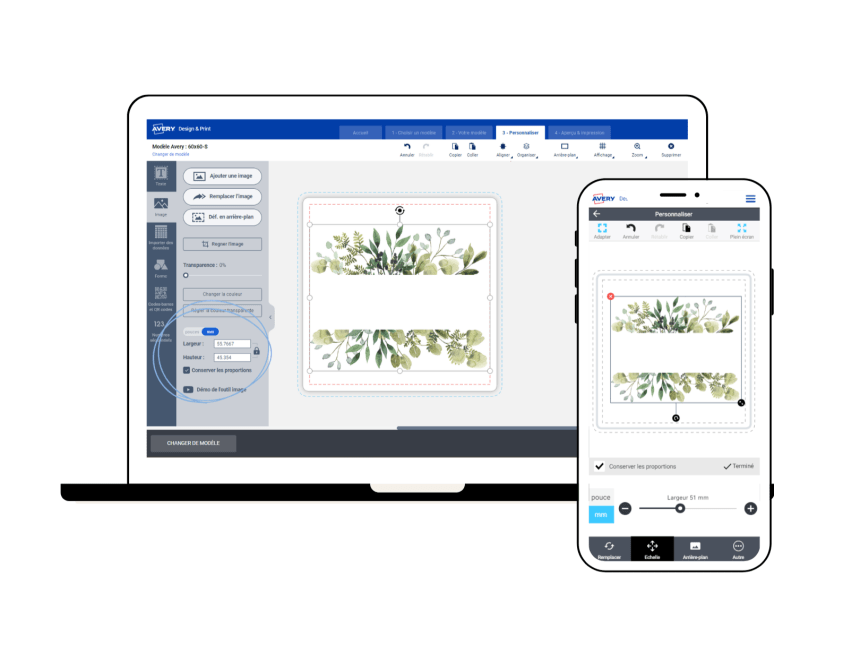
Comment changer la taille d'une image ?
Version ordinateur :
- sélectionnez l'image puis changez dimensions dans la barre d'outil
- ou étirez manuellement l'image en utilisant les ronds blancs
Version mobile
- cliquez sur l'image puis sur Echelle et utilisez le curseur
- ou étirez l'image avec vos doigts
A noter : veillez à ce que la case "Conserver les proportions" soit cochée si vous ne souhaitez pas déformer votre image.
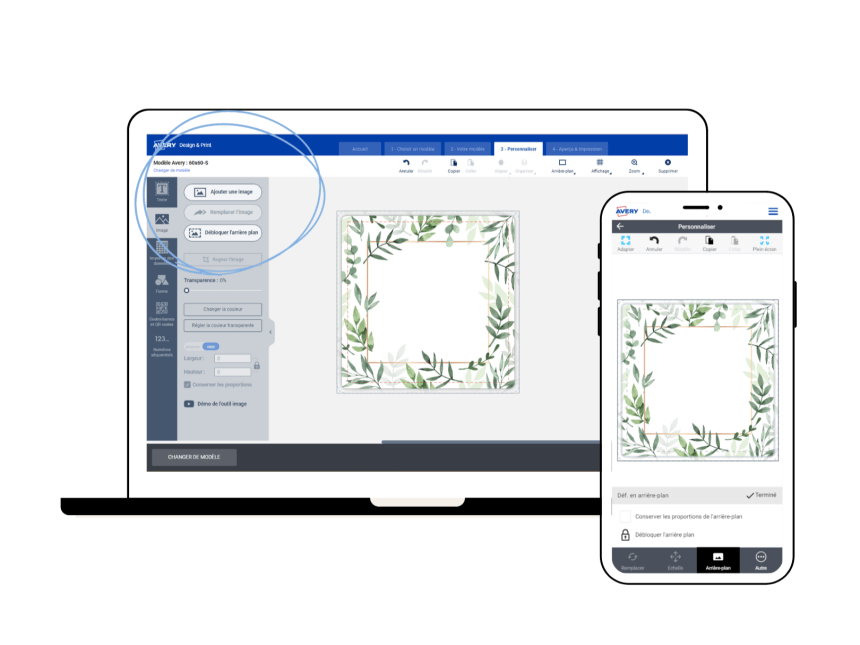
Comment mettre une image en arrière-plan ?
Version ordinateur :
- sélectionnez votre image
- cliquez sur Définir en arrière-plan
- si vous changez d'avis, vous pouvez cliquer sur Débloquer l'arrière-plan
Version mobile
- sélectionnez votre image
- cliquez sur Arrière-plan
- cliquez sur Définir en arrière-plan
- si vous changez d'avis, vous pouvez cliquer sur Débloquer l'arrière-plan
A noter : veillez à ce que la case "Conserver les proportions de l'arrière plan" soit cochée si vous ne souhaitez pas déformer votre image.
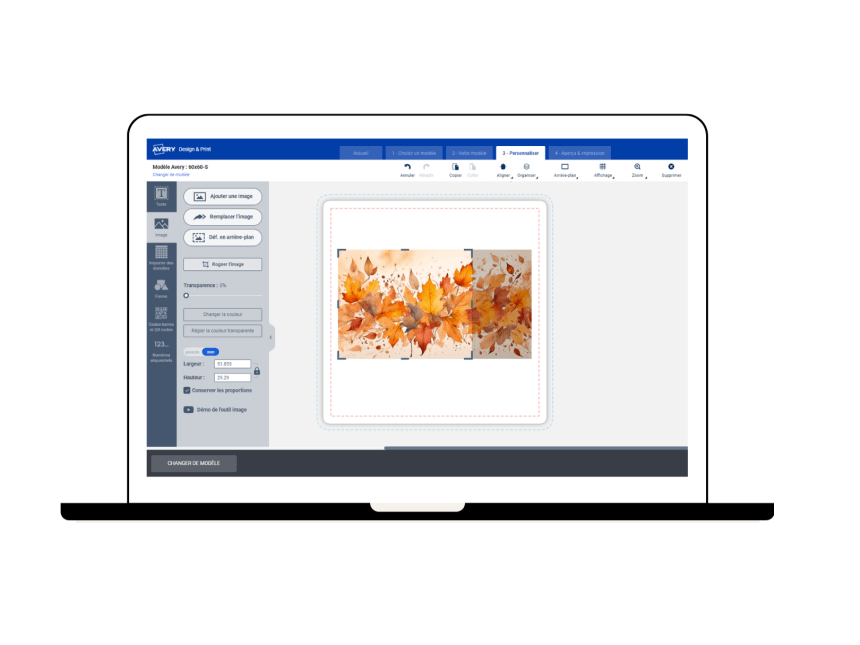
Comment recadrer une image ?
Version ordinateur :
- sélectionnez votre image
- cliquez sur Rogner l'image
- déplacez les curseurs de façon à recadrer l'image
- cliquez en dehors de l'image pour valider
Version mobile :
Cette option n'est pas disponible sur mobile mais vous pouvez utiliser l'outil photos de votre smartphone pour recadrer votre image avant de la télécharger dans le logiciel.
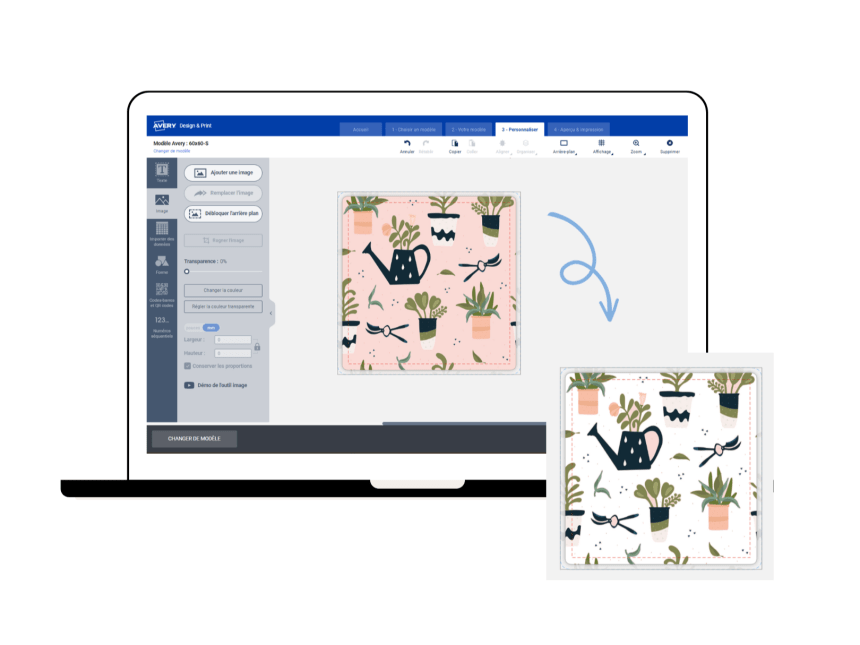
Comment supprimer le fond d'une image ?
Version ordinateur :
- sélectionnez votre image
- cliquez sur Régler la couleur transparente
- cliquez sur le fond avec le curseur
- cliquez en dehors de l'image pour valider
Version mobile :
Cette option n'est pas disponible sur mobile. Nous vous invitons à utiliser la version ordinateur de notre logiciel ou des applications pour mobile comme Adobe Express ou Canva Pro.
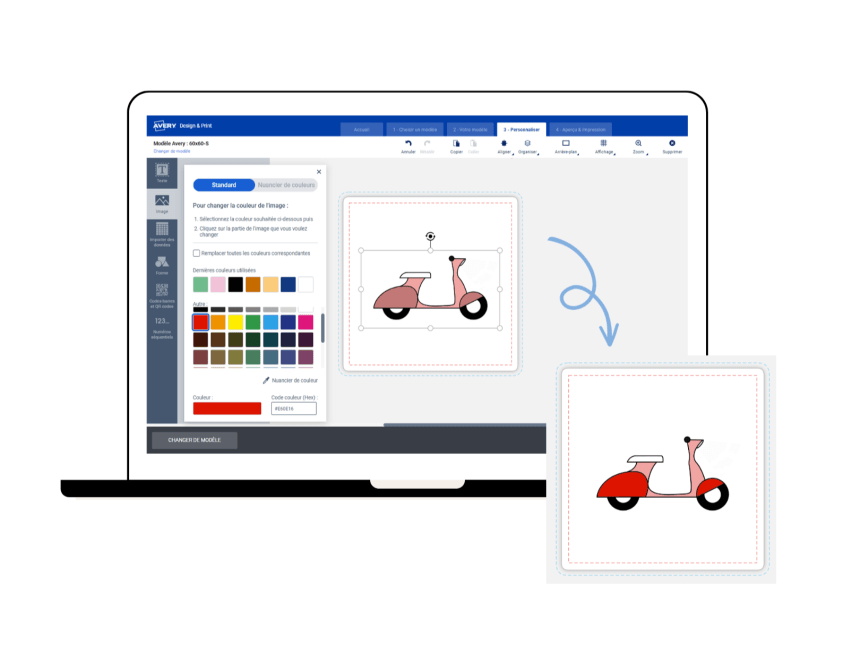
Comment changer la couleur d'une image ?
Version ordinateur :
- sélectionnez votre image
- cliquez sur Changer la couleur
- sélectionnez la couleur souhaitée
- cliquez sur la partie que vous souhaitez changer
- cliquez en dehors de l'image pour valider
Vous pouvez cliquer sur Remplacer toutes les couleurs correspondantes si vous souhaitez que toutes les zones d'une même couleur changent de couleur.
Version mobile :
Cette option n'est pas disponible sur mobile. Nous vous invitons à utiliser la version ordinateur de notre logiciel.
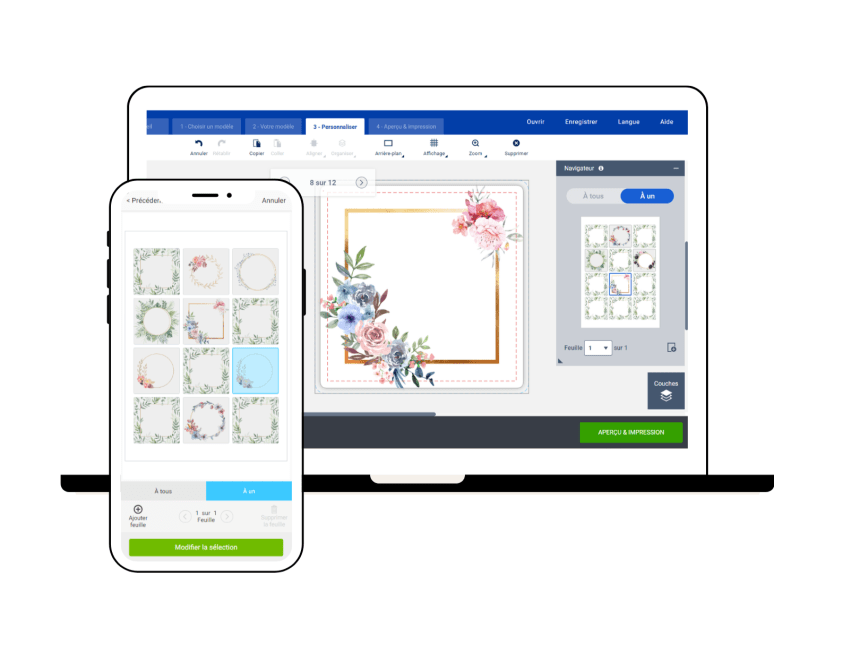
Comment avoir des images différentes sur chaque étiquette, carte ou badge ?
Vous souhaitez imprimer des visuels différents sur chaque étiquette, badge ou carte ? C'est tout à fait possible si vous imprimez vous-même des produits vierges Avery.
Version ordinateur :
- cliquez sur A un à droite de l'écran
- choisissez l'exemplaire que vous souhaitez modifier
- ajoutez une image
- recommencez avec les autres exemplaires
Version mobile :
- cliquez sur Feuille en bas de votre écran
- cliquez sur A un
- choisissez l'exemplaire que vous souhaitez modifier
- cliquez sur Modifier la sélection
- ajoutez une image
- recommencez avec les autres exemplaires
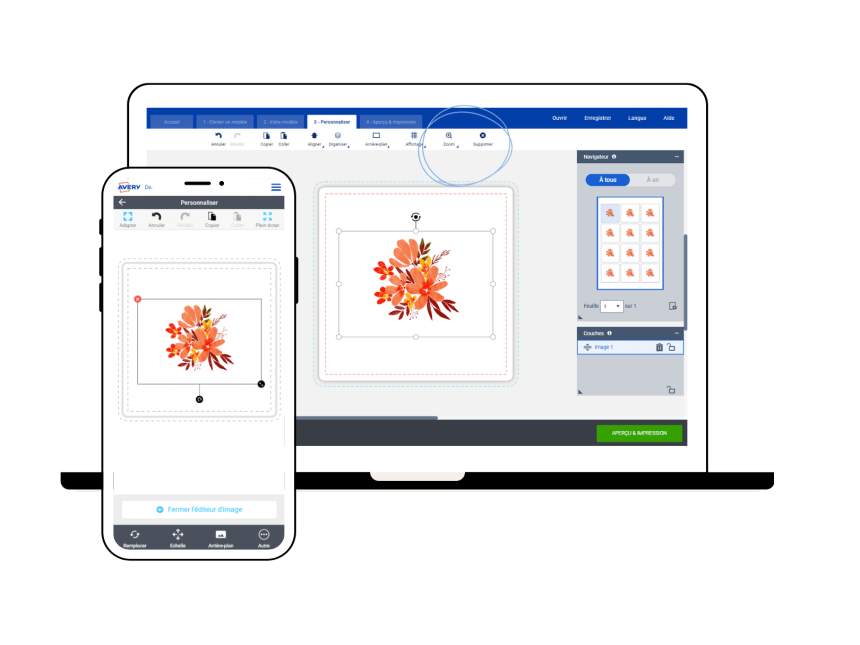
Comment supprimer une image ?
Version ordinateur :
- sélectionnez l'image
- cliquez sur l'option Supprimer dans le bandeau supérieur de l'écran de personnalisation ou sur la touche Suppr de votre clavier.
Version mobile :
- sélectionnez l'image
- cliquez sur la croix rouge en haut à gauche de l'image
Qu'allez-vous créer aujourd'hui ?
Personnalisez et imprimez vos étiquettes, stickers, badges, cartes, transfert textiles et autres produits Avery directement en ligne !
Entrez votre code pour personnaliser votre produit
Où trouver le code logiciel ?Découvrez nos produits personnalisés
Créez votre design avec Design & Print, nous l'imprimons pour vous !

→ A partir de 12€

→ A partir de 15€

→ A partir de 20€

→ A partir de 118€
Achetez vos produits vierges directement sur notre site !

→ A partir de 4,80€
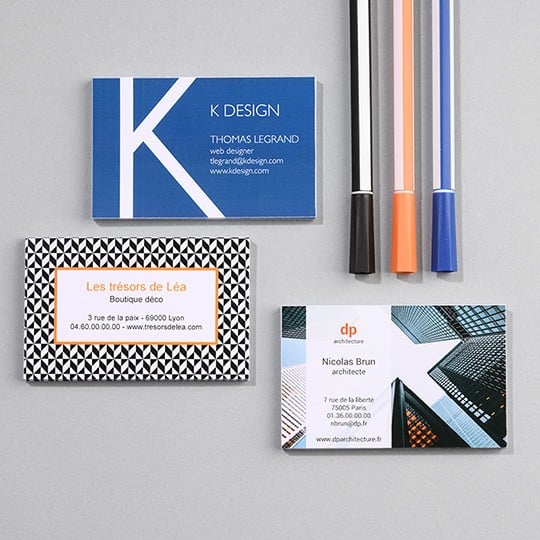
→ A partir de 11,29€
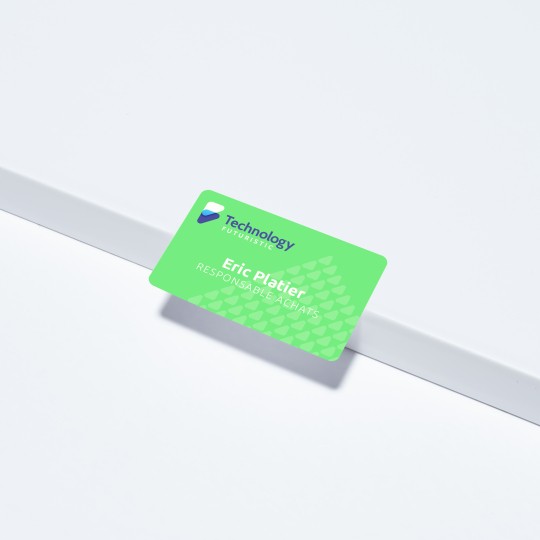
→A partir de 2,26€

→A partir de 12€
Ces conseils pourraient vous intéresser
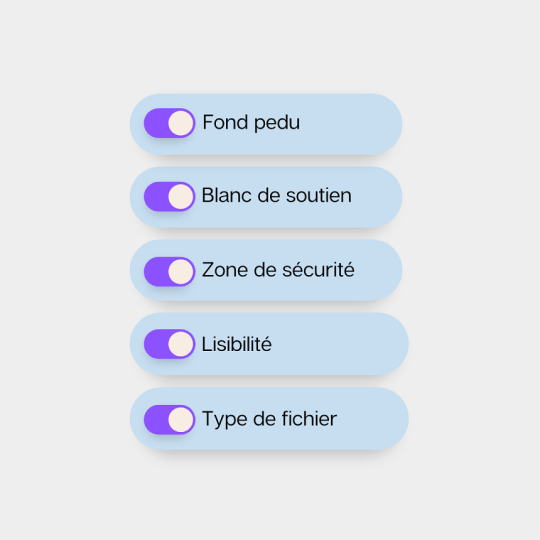
Suivez notre checklist pour ne rien oublier

RVB, CMJN, PMS : nous vous expliquons tout !

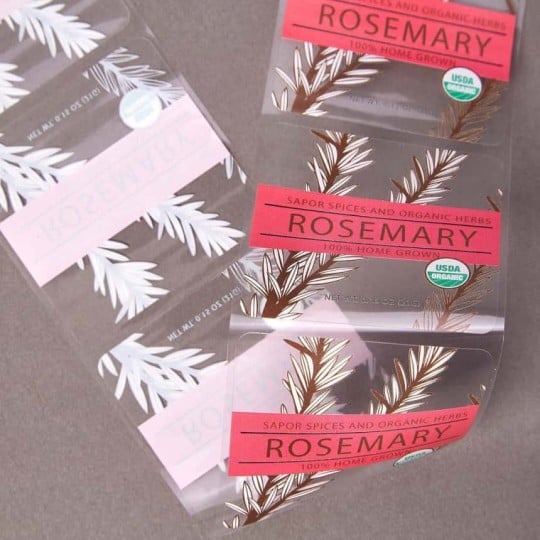
Nous vous disons tout sur cette technique d'impression
Vous n'avez pas trouvé de réponse à votre question ? Contactez-nous !
Nous sommes joignables du lundi au vendredi 9h-12h30 et 13h30-17h :
- par téléphone au 04.72.86.82.68
- par email à l'adresse [email protected]
- par chat (petit icône en bas de votre écran)
- sur nos réseaux sociaux @avery__fr