Comment imprimer un projet avec Avery Design & Print ?
Alignez parfaitement votre design avec la découpe de votre produit Avery
Voici un guide détaillé pour imprimer un projet avec Avery Design & Print :
Imprimer soi-même un projet créé dans Avery Design & Print
Vous avez créé un projet dans notre logiciel Avery Design & Print et vous souhaitez maintenant l'imprimer avec votre imprimante jet d'encre ou laser ? Vous n'êtes qu'à quelques clics de l'impression parfaite ! Suivez le guide !
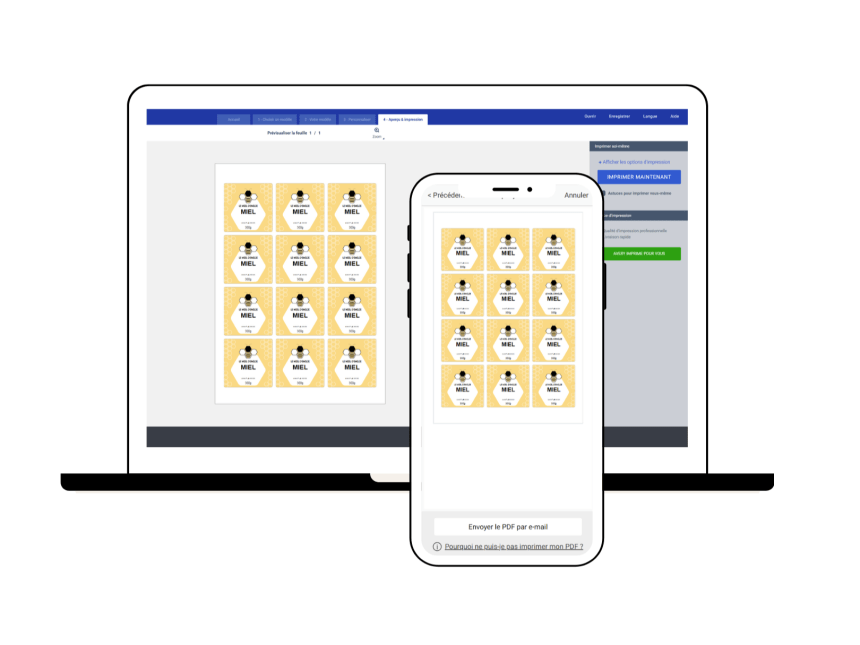
1. Téléchargez votre fichier d'impression
Version ordinateur
- cliquez sur Aperçu & Impression en bas à droite
- Enregistrez votre création sur votre compte Avery
- vérifiez que l'aperçu correspond à ce que vous souhaitez
- cliquez sur le bouton bleu Imprimer maintenant
- cliquez sur Télécharger en format PDF
Vous pouvez cliquer sur Afficher les options d'impression pour choisir le sens de remplissage (si vous avez plusieurs designs par planche) ou les étiquettes à imprimer (si vous n'imprimez pas toute la planche).
Version mobile
- cliquez sur Continuer
- sauvegardez votre création sur votre compte Avery
- cliquez sur Envoyer par email pour envoyer votre fichier d'impression PDF et l'imprimer depuis un ordinateur ou directement depuis une imprimante avec un panneau de contrôle
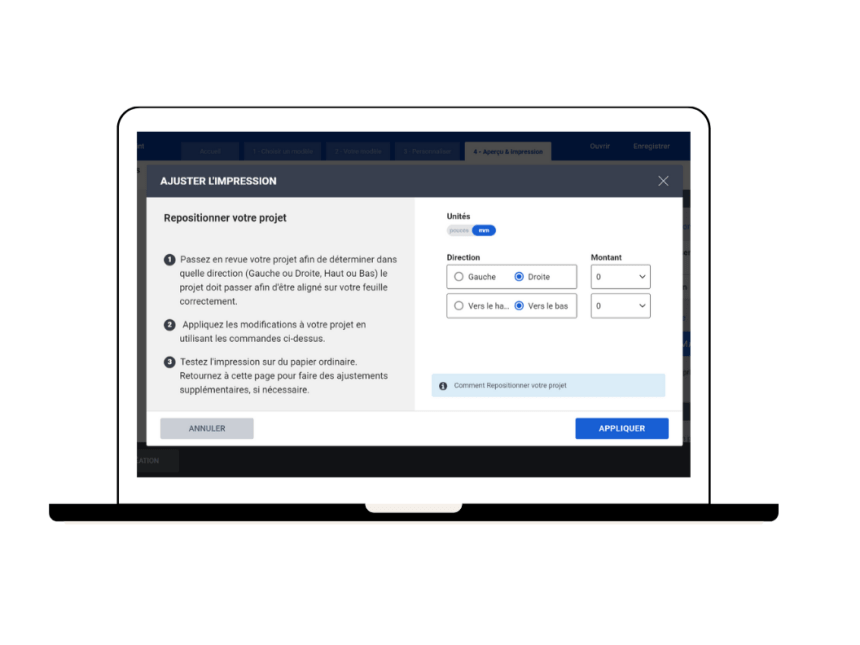
2. Paramétrez votre imprimante
- sélectionnez le format d'impression A4
- choisissez un type de support Etiquettes, Papier épais ou Cartes afin de ralentir la vitesse d'impression
- privilégiez une alimentation manuelle ou par le tiroir latéral (bypass)
- vérifiez que l'impression est réglée sur Taille réelle ou Echelle 100%
Si vous avez un décalage à l'impression :
- Cliquez sur Modifier mon
- Cliquez sur Afficher les options d'impression à droite
- Cliquez sur Ajuster l'imprimante
- Mesurez le décalage et décalez le design
- Cliquez sur Appliquer
- Recommencez l'impression
Imprimer soi-même un design créé dans un autre logiciel
Vous avez créé un design dans un autre logiciel graphique comme Adobe Illustrator, Adobe Photoshop ou Canva, et vous souhaitez maintenant l'imprimer vous-même sur un produit Avery ? Pas de problème, il ne vous reste que quelques clics avant d'admirer votre création ! Suivez le guide !
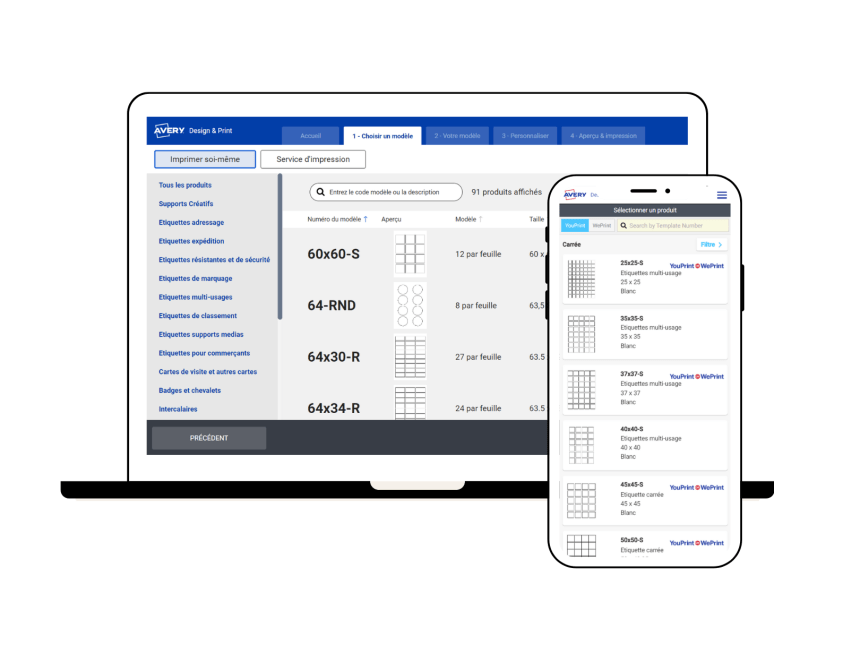
1. Entrez votre code logiciel pour accéder au gabarit
- lancez le logiciel Avery Design & Print
- entrez votre code logiciel ou cherchez votre produit
- sélectionnez le Gabarit d'impression
Où trouver mon code logiciel ?
- si vous avez acheté des étiquettes vierges à la planche sur notre site, le code logiciel est indiqué sur la fiche jointe à votre commande, dans la colonne de gauche.
- si vous avez choisi un de nos produits créatifs, le code logiciel est indiqué au dos de l'emballage avec les instructions de personnalisation.
- pour tous les autres produits Avery, vous trouverez le code logiciel indiqué sur l'emballage. Si ce code comporte un tiret, prenez uniquement la partie avant le tiret (le reste sert uniquement à indiquer le nombre de planches).
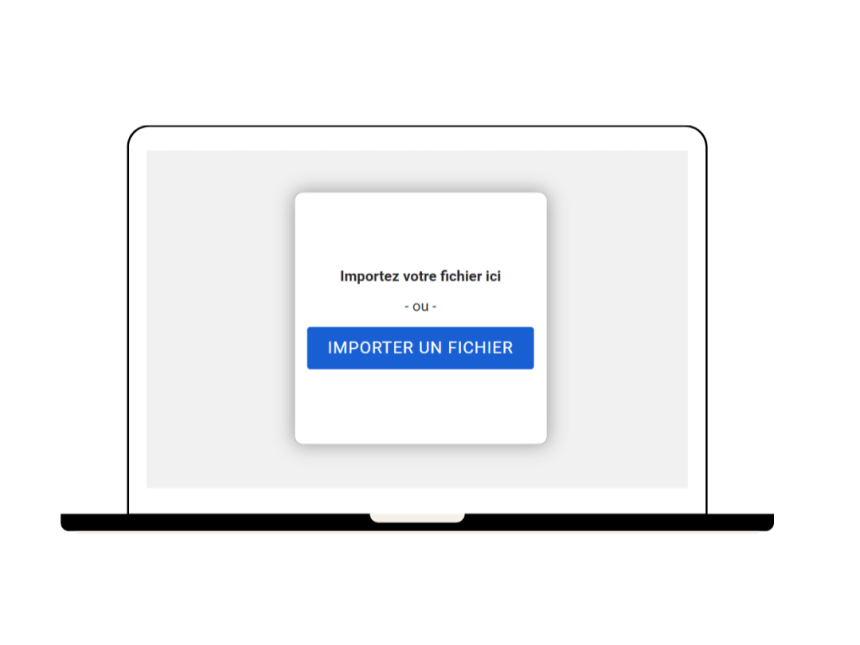
2. Importez votre modèle
- cliquez sur Télécharger un modèle en haut
- cliquez sur Importer un fichier
Instruction pour le fichier importé :
- résolution minimale de 300 dpi
- taille maximale de 6000 x 6000 pixels
- taille de police de 5 points et plus
- polices converties en contours
- graphiques intégrés et non reliés
- fichiers acceptés : pdf, png, jpeg, bmp, psd, tiff, ai, svg
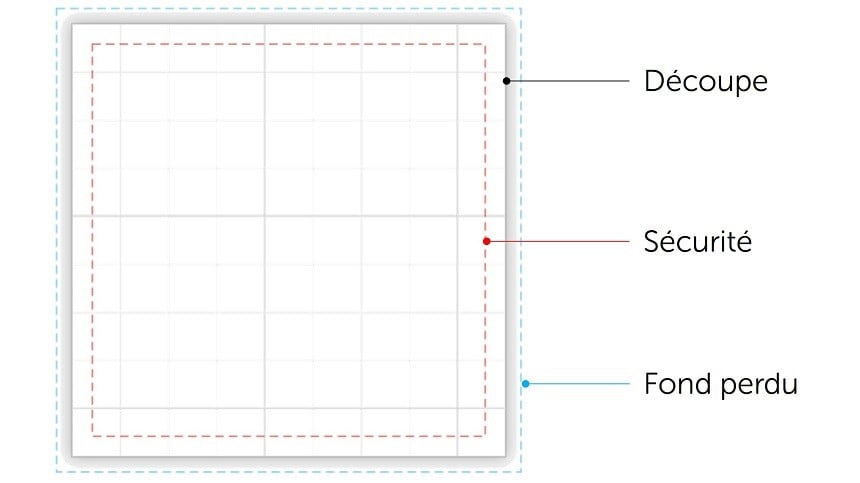
3. Positionnez votre design et lancez l'impression
Nous avons intégré 3 lignes sur le gabarit pour vous guider :
- la ligne de découpe (grise) qui correspond aux bords de votre produit
- la ligne de sécurité (rouge) à l'intérieur de laquelle doivent se trouver les éléments important pour ne pas être coupés en cas de léger décalage
- la ligne de fond perdu (bleue) jusqu'à laquelle nous vous conseillons d'étirer votre fond pour éviter des marges à l'impression. Pour en savoir plus, consultez notre article dédié au fond perdu.
Suivez ensuite les instructions du précédent tuto pour imprimer votre produit Avery.
Qu'allez-vous créer aujourd'hui ?
Personnalisez et imprimez vos étiquettes, stickers, badges, cartes, transfert textiles et autres produits Avery directement en ligne !
Entrez votre code pour personnaliser votre produit
Où trouver le code logiciel ?Faire imprimer par le service d'impression un projet créé dans Avery Design & Print
Vous n'avez pas de logiciel graphique ou appréciez tout simplement les fonctionnalités de notre logiciel Avery Design & Print ? Suivez notre tuto pour créer un projet directement dans Avery Design & Print. Lorsque votre projet est prêt, vérifiez votre design et lancez l'impression.
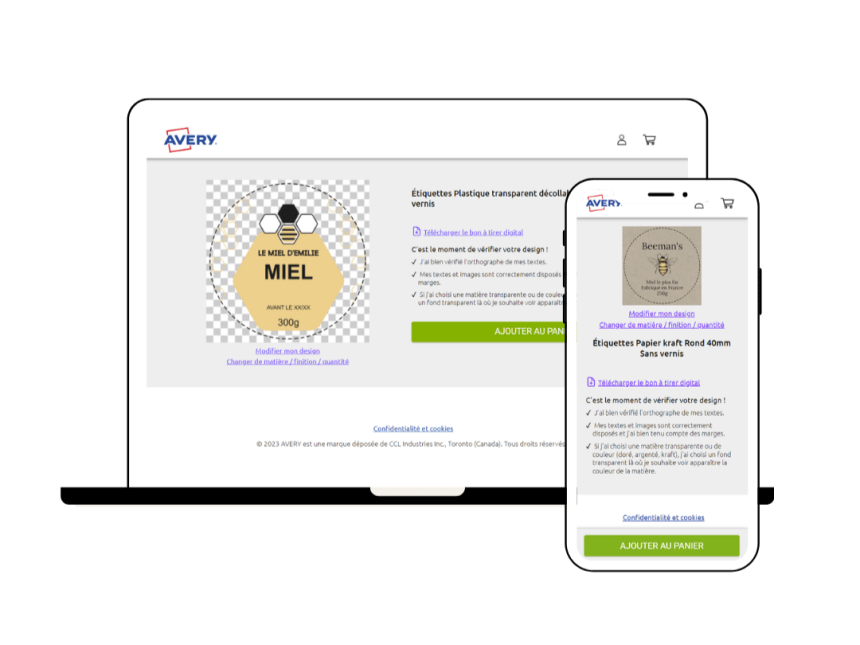
Version ordinateur
- cliquez sur le bouton Suivant en bas à droite
- enregistrez votre création sur votre compte Avery
- téléchargez et imprimez si possible le bon à tirer digital en taille réelle ou échelle 100% pour vérifier votre design
- cliquez sur Ajouter au panier puis finalisez votre commande
Version mobile
- cliquez sur Continuer
- sauvegardez votre création sur votre compte Avery
- vérifiez votre design
- cliquez sur Ajouter au panier puis finalisez votre commande
Consultez notre checklist pour bien vérifier votre fichier d'impression !
Faire imprimer par le service d'impression un projet créé dans un autre logiciel
Nous vous proposons notre logiciel gratuit Avery Design & Print pour vous accompagner au mieux dans vos créations, mais nous sommes avant tout un fabricant et un imprimeur d'étiquettes, cartes et autres produits personnalisés. Nous savons qu'il existe des logiciels graphiques plus performants comme Adobe Illustrator, Adobe Photoshop ou Canva. Si vous avez créé votre design dans un autre logiciel, il ne vous reste que quelques étapes avant de commander vos produits personnalisés !
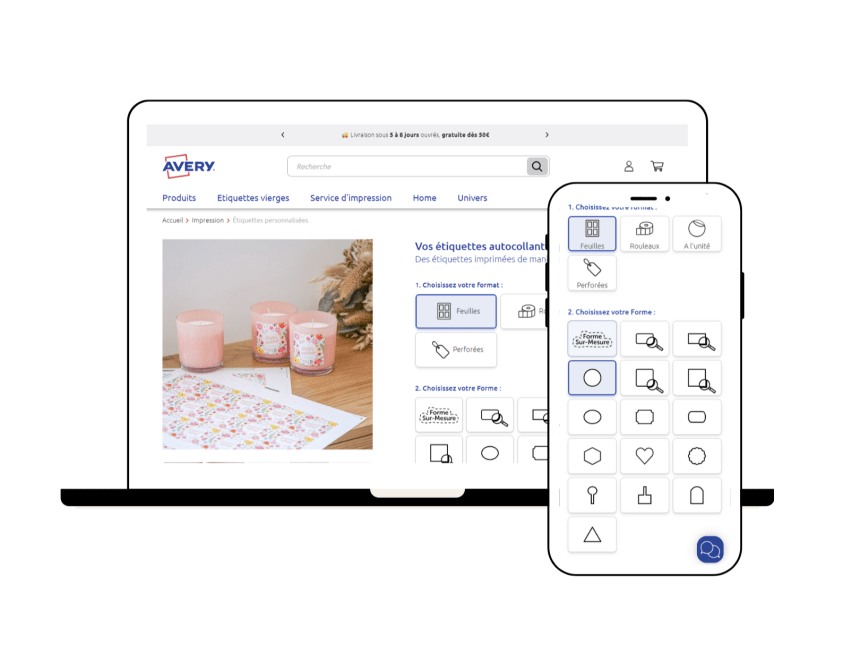
1. Vérifiez votre fichier
Nous vous conseillons de parcourir notre checklist pour vérifier que vous fichier d'impression est prêt et conforme. Si vous avez des questions, n'hésitez pas à nous contacter.
Assurez-vous notamment d'avoir un fond transparent si vous choisissez une matière transparente ou colorée comme du kraft, du doré ou de l'argenté, et d'avoir un fond perdu si vous souhaitez une impression jusqu'aux bords du produit.
2. Configurez le produit
- choisissez votre produit personnalisé
- sélectionnez vos options dans le Configurateur
3. Téléchargez votre fichier
- cliquez sur Créer maintenant
- choisissez ensuite Télécharger mon fichier
- cliquez sur Choisir le fichier et sélectionnez votre design
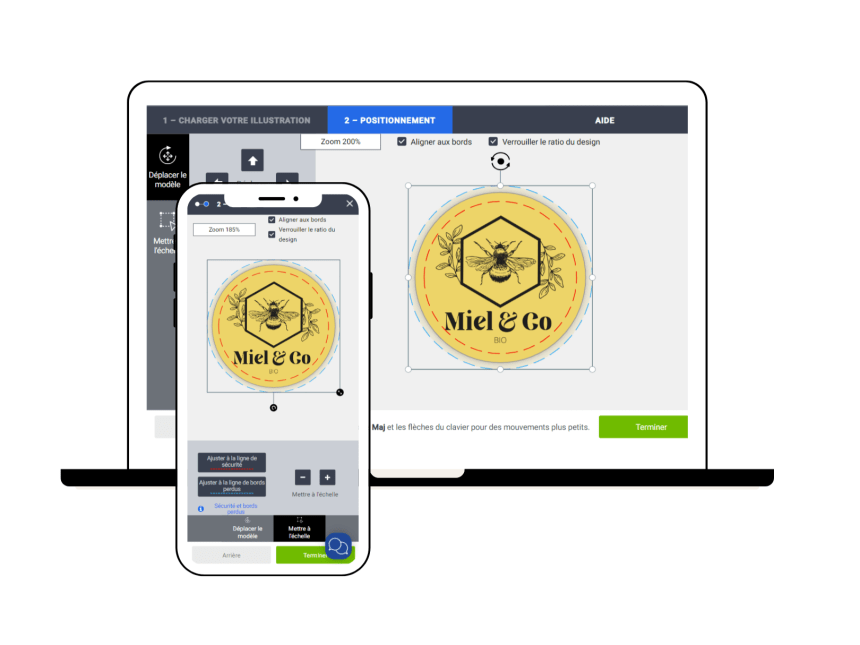
4. Positionnez votre design
Nous avons intégré 3 lignes sur le gabarit pour vous guider :
- la ligne de découpe (grise) qui correspond aux bords de votre produit
- la ligne de sécurité (rouge) à l'intérieur de laquelle doivent se trouver les éléments important pour ne pas être coupés en cas de léger décalage
- la ligne de fond perdu (bleue) jusqu'à laquelle nous vous conseillons d'étirer votre fond pour éviter des marges à l'impression. Pour en savoir plus, consultez notre article dédié au fond perdu.
Positionnez votre design en utilisant les différentes options de mise à l'échelle et de déplacement, puis cliquez sur Terminer et Commandez votre produit.
Si vous avez choisi une matière transparente, vous devez voir un damier gris et blanc là où vous souhaitez conserver la transparence. Si vous avez choisi une matière kraft, dorée ou argentée, la couleur de la matière est simulée sur le gabarit. Si vous voyez un fond blanc, c'est qu'il est intégré à votre design. Dans ce cas, consultez notre article pour avoir un fond transparent sur votre design.
Découvrez nos produits personnalisés
Créez votre design avec Design & Print, nous l'imprimons pour vous !

→ A partir de 12€

→ A partir de 15€

→ A partir de 20€

→ A partir de 118€
Achetez vos produits vierges directement sur notre site !

→ A partir de 4,80€
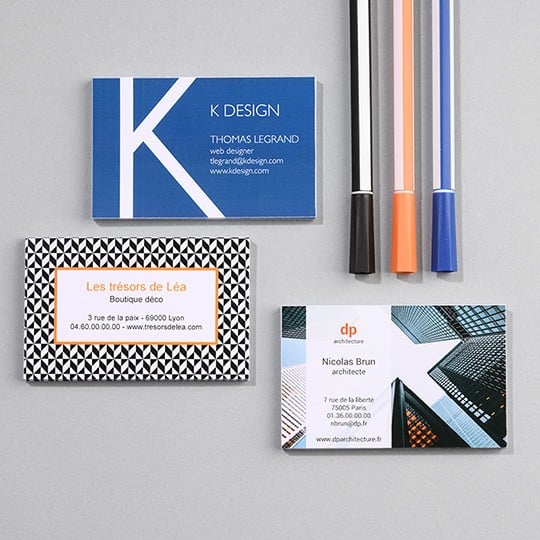
→ A partir de 11,29€
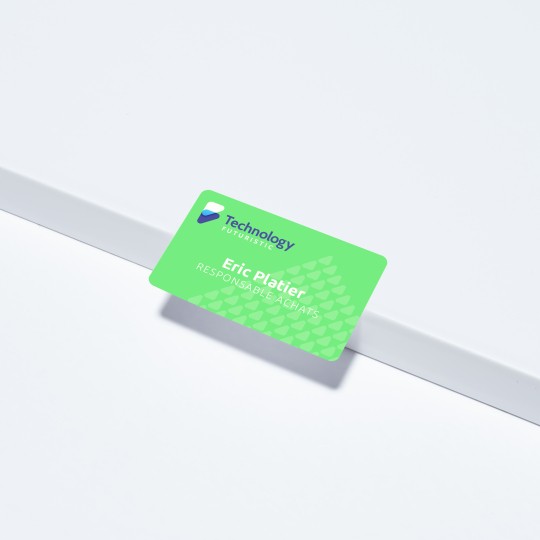
→A partir de 2,26€

→A partir de 12€
Ces conseils pourraient vous intéresser
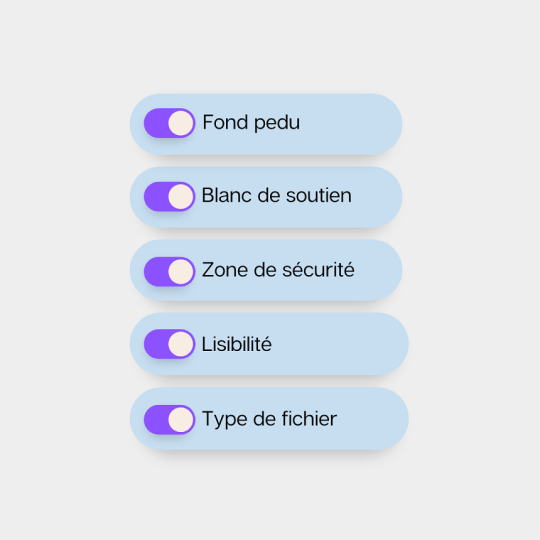
Suivez notre checklist pour ne rien oublier

Tout savoir sur l’impression à bords perdus.

Nos techniques pour avoir un fond bien transparent dans votre design
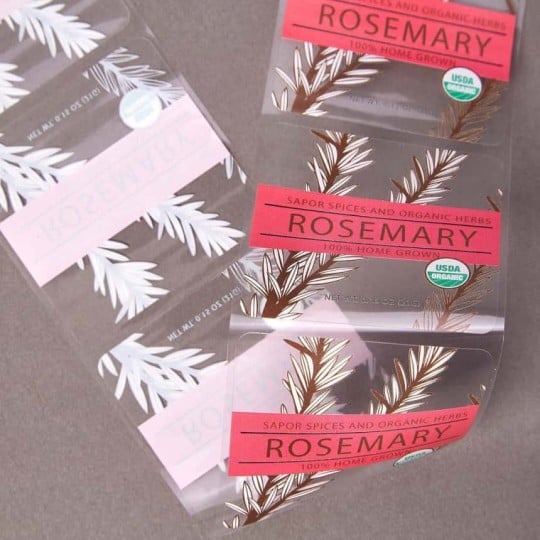
Nous vous disons tout sur cette technique d'impression
Vous n'avez pas trouvé de réponse à votre question ? Contactez-nous !
Nous sommes joignables du lundi au vendredi 9h-12h30 et 13h30-17h :
- par téléphone au 04.72.86.82.68
- par email à l'adresse [email protected]
- par chat (petit icône en bas de votre écran)
- sur nos réseaux sociaux @avery__fr